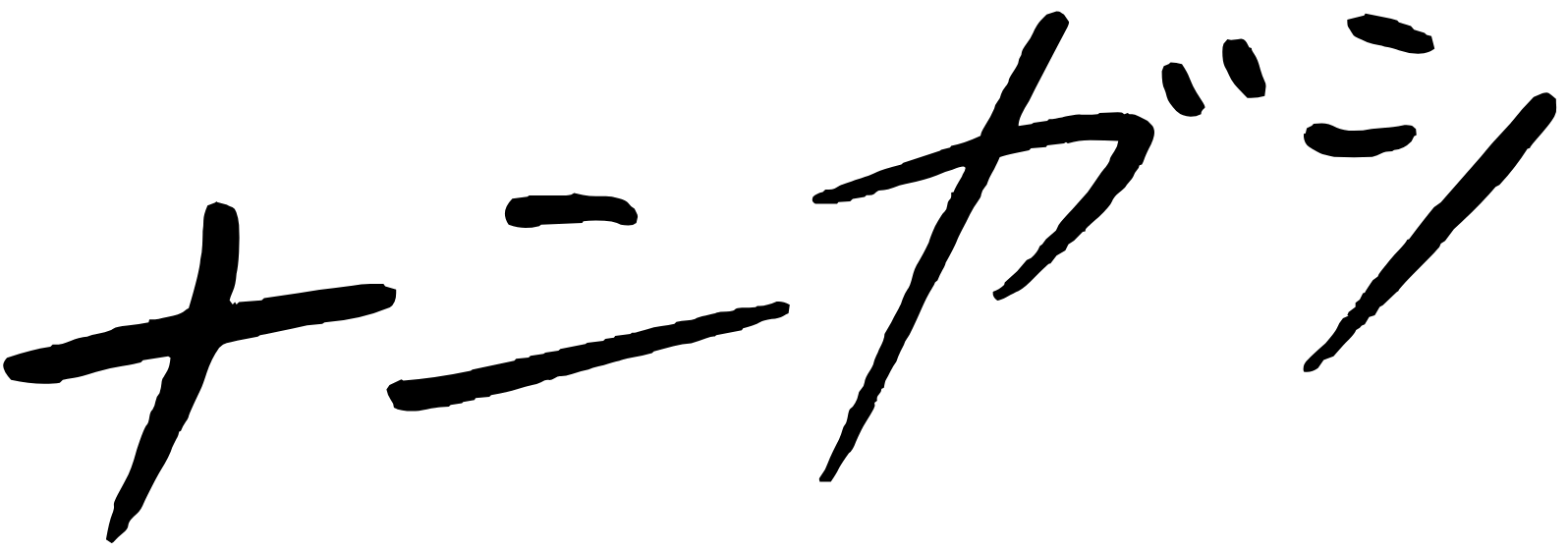こんにちはナニガシです。
今回はmentako-yaさんが個人で販売されているmtk64eをレビューします。
現在は、メルカリでしか販売がされておらず出品から一瞬で売り切れることで有名な分割キーボードです。
私は自作キーボードも分割キーボードもどちらも初めてで、恐る恐る購入しました。
 ナニガシ
ナニガシテレワーク中の肩こりがひどくてどうしても治したかった
結果的には、肩こりも気にならなくなり、買ってよかったなと思ってます。
高額製品なのにレビューが少なく。。。
手が出にくいと思うので、手助けになれば!
『mtk64e』の特徴
mtk64eとは、個人でキーボード制作をされているmentako-yaさんが販売しているキーボードです。
トラックボードとロータリーエンコーダーとキーボードが一体になっているのが特徴です。
『mtk64e』の外観
私はロープロファイルのキースイッチを使用。
使っているキースイッチはNuphyのCowberry。


ピンクと赤の中間のような色合いをしております。
Cowberryの打鍵感はについては数多くのYoutuberがレビューしていると思いますので、ここでは省きます。
私は迷いに迷ってロープロファイルを選びましたが、そのうちノーマルプロファイルを試してみたいなと思ってます。


トラックボールはペリックスのブラックモデル。


左手側には、mtk64eの特徴ともいえるロータリーエンコーダがついております。


裏側は、こんな感じ。
私は、スタンドをアリエクで購入して、テンティング対応可能にしてます。
『mtk64e』のスペック


キーキャップ、キースイッチ、トラックボールやケーブルは各自で用意します。
私はホワイトやシルバーのガジェットが好きなので、キーキャップもホワイトにしてみました。
できれば外装?もホワイトが良かったのですが、私が購入した時点では販売されておりませんでした。
底面には、アリエクで購入したスタンドを2つずつつけております。
計4つで1500円ぐらいでした。お手軽に試せて、角度も2段階から選べるのでおすすめです。
接着力も抜群で今のところ外れる気配はないです。
『mtk64e』の使用感レビュー
ここからは、mtk64eの使用感をお伝えします。
手の移動距離がゼロ


極論、起動からシャットダウンまでキーボードの上から手を動かなさなくても、仕事ができてしまいます。
やはりマウス操作とキーボード入力の切り替えで、手をほとんど動かさずに済むというのはいい。
私はこれまでテンキーレスのキーボードを使っていて、マウスとの距離がそれほど遠くはなかったんですけど、それが0になったイメージです。
また、Remapの機能が非常に便利ですね。
普通のキーボードでは絶対に設定できないであろうショートカットキーを設定することができます。


私は、数字キーをレイヤー2に配置して左手をテンキーのように使ってます。
ロータリーエンコーダーが意外と便利


「ロータリーエンコーダーっているんかな」って正直思ってました。
使ってみたら、ロータリーエンコーダが最高です。
よく比較されるキーボードにKeyballというものがあるのですが、あちらはロータリーエンコーダがついておりません。
買った当時はうまい使い方がわからず、持て余してました。
ですが、ロータリーエンコーダにスクロール機能を割り当ててから世界が変わりました。
右のロータリーエンコーダには、縦横のスクロールを割り当てて、左には左右のスクロールを割り当ててます。



何がいいかって?
エクセルやネットサーフィンでスクロール操作ってめちゃくちゃすると思うんですけど、これがすごく便利です。
実はmtk64eでは通常画面をスクロールするには、レイヤー3にするために、キーを押しながらトラックボールを回さないといけないんです。



これ結構、指が疲れるんですよねえ
私は右手の小指で右端のキーを長押しすることで、レイヤー3に切り替わるのですが、小指が結構疲れます。
かといって、人差し指や中指はクリックに割り当てるので、空きがありませんので…
そこで、ロータリーエンコーダをスクロールに割り当てることで、直感的にヌルヌルと超快適になりました。
また、このロータリーエンコーダ、押し込みスイッチをついていまして、私は「戻る」「進む」ボタンとして設定しています。



ネットサーフィン全振りエンコーダですね
正直、このロータリーエンコーダがあるだけでKeyballに勝ってると思っている。
肩こりからの解放
あと、mtk64eに限ったことではないですけど、分割キーボードめっちゃいいですね。
通常のキーボードって両手を閉じた形でお腹の正面に持ってくると思うんですけど、こうすると椅子の肘掛けに肘を乗せづらいんですよね。


ところが、分割キーボードでは両手を開いて手のひらに乗せられるので、肘掛けにどっかりと肘を乗せながらタイピングができてしまいます。
肩こりに悩まされまくってたのですが、この分割のおかげで悩みが消えたと言っても嘘じゃないです。
デスクワークで肩こりに悩まされている方は、分割キーボードにチャレンジしてみてはどうでしょうか。



世界が変わるかも…
カスタムが楽しい
初めての自作キーボードだったのですが、自分好みに色々調整するのが本当に楽しい。
ソフト面ではキーマップを自分好みに最適化するだけで、丸一日吹き飛んでしまうほど。
ハード面では、どんなケーブル、トラックボール、キーキャップ、キースイッチを使うかで悩みに悩んでました。
これが意外と楽しい。
どんな色にしようかなーとか、ロープロファイルにしようかなーとか。


私は、NuphyのCowberryスイッチにしました。
「二兎を追うもの…」になるかも
ここからは気になる点。
一番気にすべきは「帯に短し襷に長し」状態になってしまわないかという点ですね。
マウスとしての機能はやはり普通のマウスのほうが使いやすいです。
握ることができないので、若干トラックボールの回しにくさは感じます。
キーボードの方ですが、普段私が慣れているキーボードがパンダグラフ式で、メカニカル式が初めてでした。
使い始めて1ヶ月経ったのですが、まだどうも慣れずに、タイプミスしてしまいます。


また「M」のキーがトラックボールとめっちゃ近いです。
トラックボールと指が触れてしまって、マウスポイントが動いてしまうことが、あります笑
この「M」のせいで、自動的にマウスレイヤーに移り、「打ちたいのに、打てない!」ってことが多発してました。
私は、マウスレイヤーに自動切り替えを、この誤爆で勝手に切り替えて欲しくないので、オフにしています。
万が一、トラックボールで誤爆しても、快適です。
ただ、やはりマウスと比較したらクリックはしにくいです。


自動マウスレイヤー切り替えをオフにしているため、私は「;」キーを長押ししながら、「J」を押せば右クリックになるようにしています。
が、結構これがしんどい。
小指って力が弱いんですよね。
赤軸で割と力は弱いものでも、押しっぱなしにするのはしんどい。
なので、ネットサーフィンを中心に操作したい時は、マウスをとりだして横に置いてます。
無線ではない


残念ながら無線接続には対応していません。
そのため、USBケーブルでPCと接続する必要があります。
複数台のPCと使う場合は、いちいち差し替える必要があるので、これもちょっと面倒ですね。
また、左右の接続もケーブルで行いますので、こちらも必要です。
デスクの上で若干ごちゃついてしまう感は否めません。
デスクをスマートにしておきたいという人にはちょっと厳しいかもしれません。
プログラミング未経験の人にはきつい
自作キーボード全般に言えることですが、環境を整えるのに、プログラミングの知識が必要です。
使うだけならコーディングはしなくていいのですが、とあるファイルをGitHubからダウンロードしてどこかに保存して、実行して、、、と、正直よく分からず、、、
プログラミングを多少齧ったぐらいの私にはキツかったです。
あの黒い画面を全く触ったことがない人には厳しいと思います。
また、スクロールの向きを逆にしたいとか、自動マウスレイヤーをオン/オフ切り替えたいなどちょっとしたカスタムをしたい場合は、コードそのものを書き換える必要があります。
私はC言語初心者のにわかプログラマーなのですが、ネットに情報もほぼないので、結構苦労しました…
ナニガシ的『mtk64e』カスタム
続いて私がどういうカスタムで使っているのか紹介します。
キースイッチ


最後に私のキーキャップなどの構成をまとめて紹介しておきます。
まずはキーキャップですが、NuphyのCowberryを使ってます。
ノートPCのキーボードとMagicKeyaboardで育ってきた私にとっては、スタンダードなメカニカルスイッチは手が出ませんでした。
少しでもストロークの長さなど、手の感覚が合うように、ロープロファイルにこだわって探しました。
そんな中、なんとなくYoutubeで見て惹かれたのがきっかけです。
キーキャップ
キーキャップは特にこだわりがなかったので、Amazonで評価が高そうなロープロファイル対応のものを買いました。
色だけはホワイトが良かったので選びました。



ホワイト人気が高く在庫切れになることがあるみたいです。
どうやらダブルショットとか、PBTとかよく知らないですが、高スペック商品だったようで、インクのハゲとは無縁です。
トラックボール
34mm経のトラックボールと互換があります。
トラックボールは、定番のペリックス買いました。
当時は奇跡的にブラックが入荷してまして、即買いした覚えがあります。



本当は廃盤になったシルバーが欲しかった
ケーブル類
ケーブルには一切こだわりがなかったので、参考にならないかもしれません。
まずUSB-A to USB-Cのケーブルですが、IKEAの激安ケーブルがあったので、それを買いました。
そして左右のキー間の接続にはmentako-yaさんがおまけでつけてくださったケーブルをそのまま使用してました。
ナニガシ的キーマップ
せっかくなので、私のキーマップを紹介てしておきます。
レイヤー0
親指キーの部分を贅沢にそれぞれにスペースキー、Altキーを配置しております。
これには理由がありまして、私は完全にmtk64eに移行することはせず、通常のキーボードと併用しております。
その時に、できる限り混乱が生じないように通常キーボードに近づけたためです。
そのため、Enterキーも記号「’」、「”」をつぶして配置しております。
おそらく右手側の親指に配置するのがスタンダードではあるのでしょうが、小指エンターを崩したくなかったので、記号を捨てた形になります。
代わりにこの記号を別のレイヤーを配置しようとは思ってますが、まだ定まっておりません。
レイヤー1
Shiftキーを押すと、レイヤー1の状態になります。
スタンダードに大文字や記号が打てるようにしております。
ちなみにShiftキーも標準キーボードとの併用を考えて、両側に配置しております。
レイヤー2
こちらは、マウス操作をする際にメインに使うレイヤーです。
私は、左クリック、右クリックをそれぞれ配置しており、他は初期配置のままほとんど使っておりません。
『mtk64e』レビューまとめ
今回は、自作キーボードのmtk64eをレビューしました。
- 肩こりに悩まされている人
- マウスとキーボード移動の効率化したい人
- keyballの上位互換を探している人


慣れるまで大変な点はありますが、満足度の高いガジェットです。
やはり一番のメリットは肩を開いた状態で机の上に両手を置けるので、肩こりと無縁になれるという点でしょうか?
決して安い値段ではないのですが、思い切って手を出して良かったなと感じます。
どうやら最近は人気で今はメルカリでしか入手できないらしいです。
どうやら私もキーボードの沼に片足を入れつつあるようです…
メルカリでmentako-yaさんをフォローして、出品されたら即ポチるぐらいの勢いでいきましょう。
mentako-yaさんは、メルカリで質問すると丁寧に返信してくれるので、何か気になることがあれば、ご本人に質問してみるのもいいでしょう。